Recording Video on a Smartphone
Most people have just what they need to create a video on their smartphone. Below are a few tips to get you started. Also, check out LinkedIn Learning for additional tips including Creating Online Video with the iPhone for free with your Loyola credentials.
If you have additional questions, email Malia Leary, Director Creative Design at mkleary@loyola.edu.
Recording Video
Posting Videos on Social Media Each social media channel has separate requirements for posting videos.
Use a microphone for improved audio
Do not shoot toward a light
A simple tip to improve your video is to avoid shooting toward any light. This includes a window, lamp, or other bring light source. When you film toward a light source the person talking will turn dark.
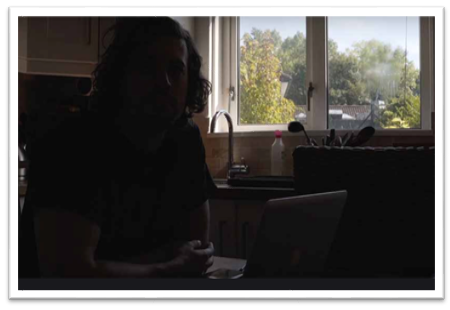
Fill the frame
If you’re filming someone talking, be sure they fill a good portion of the frame. A common mistake is having too much “headroom,” referring to the space above a person’s head.
Example of filling the frame:

Example of NOT filling the frame (avoid):
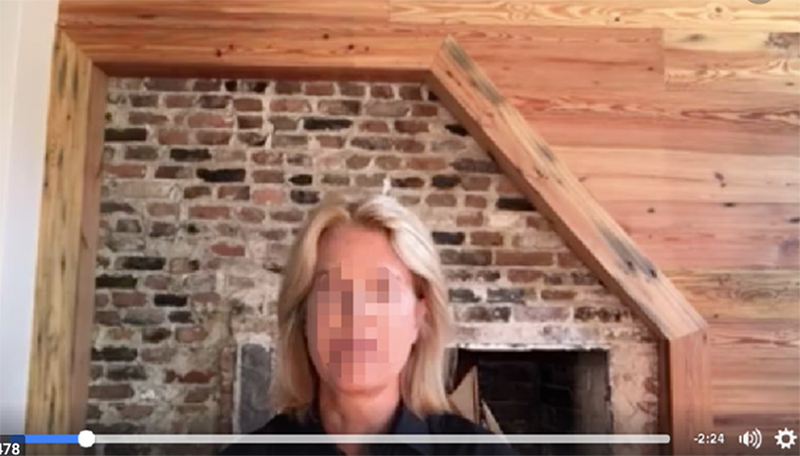
Find an interesting background
To improve the quality of your video, find an interesting background with color, shape, and/or texture. While you don’t want your background to be too distracting, viewers will appreciate a visually interesting background. Avoid filming against a white wall or in front of a window.
Recommended Video Specs
- Dimensions: 1280 x 720 for landscape orientation (16:9)
- Max file size: 4gb
- File types: MP4 or MOV
- Title length: 70 characters or less
- Description length: 400 characters or less (shorter for higher click-thru rates)
- Video descriptions should be about 280 characters or less. You want the viewer to have just enough info to pique their interest and entice them to click “play.”
- Try not to include links in video descriptions unless necessary. People tend to watch the video before reading the text of the post, so you will not see high link clicks.
How to Upload
- Select “Create Post” on Newsfeed and upload the video file.
- Enter the title and description of the video.
- On the right-hand side of the post preview, select “Thumbnail.” Scroll through “Auto-Generated Image” to pick the most engaging thumbnail photo. Or, select “Custom Image” and upload your own photo to use as the thumbnail.
- Select “Subtitles & Captions (CC)” on the right-hand side of the post preview. Select the “Autogenerate” button. Once finished, review the captions and edit where needed. Captions are necessary to ensure our compliance with accessibility requirements.
- Once the video is ready to post, select the “Next” button on the bottom right-hand side. Either select “Publish Now” or “Schedule” to post later.
Recommended Video Specs
- Dimensions: 1280 x 720 for landscape orientation (16:9)
- Max file size: 512mb
- File types: MP4 (web) or MOV (mobile)
- Video length: 140 seconds (2 minutes, 20 seconds)
- Text length: 280 characters
How to Upload
- Select “Tweet” button then click the gallery icon (looks like a painting) in the bottom left-hand corner.
- Find your video file and upload. If your video is longer than 140 seconds, you will be prompted to trim the video to the appropriate length.
- Compose a message of 280 characters or less and click “Tweet.”
Recommended Video Specs
- Dimensions: 600 x 600 for square orientation (1:1)
- Max file size: 4gb
- File types: MP4 or MOV
- Video length: 60 seconds
- Text length: Instagram recommends 125 characters
How to Upload
- Download the video to your smartphone.
- Open the Instagram app and tap the upload icon (that looks like a + sign) at the bottom of the screen. Select the video from your phone’s files.
- On the next screen, you can add a filter if you like or trim the video to a shorter length. Be sure to select “Cover” and scroll the video to select the most engaging image for the video thumbnail. Then, select “Next.”
- Compose a caption for your video. Tag other accounts if applicable. Add a location if applicable. Then select “Done.”
YouTube
Recommended Video Specs
- Dimensions: 1280 x 720 (720p), 1920 x 1080 (1080p), 2560 x 1440 (1440p) or 3840 x 2160 (2160p) (all 16:9)
- Max file size: 128gb or 12 hours
- File types: MOV, MPEG-4, MP4, AVI, or WMV
- Title: 70 characters or less
- Description: 5,000 characters or less
- # of Tags: 30 characters per tag, 500 characters total
How to Upload
- Select the “Upload” icon in the top right-hand corner and select “Upload video.” Select the file you want to upload.
- Now, add important details of you video. Fill in the title and description. Select a thumbnail either from the auto-generated options or upload a custom image from your computer. Add the video to any relevant playlists.
- At the bottom of the Details page, select “More Options” to choose your advanced settings.
Under “Tags,” add descriptive keywords to optimize the video’s searchability.
- Upload subtitles and closed caption files. You can either upload your own captions file (SRT format) or select “automatic captions” for the captions to auto-generate. Review auto-generated captions and edit as needed.
- To publish the video now, select “Publish now” or “Schedule” to publish later. Make sure to adjust the video’s privacy setting. Public videos can be seen by anyone. Private videos can only be seen by you and the people you choose. Unlisted videos can be seen and shared by anyone with the link.